オンライン授業に関するメモ。
Zoom
- Zoomで大人数講義するのは無理だし意味がないと思う(ウェブセミナー(ウェビナー)モード契約があるなら別か)。YouTube Live!などの方がよいにきまってる。ライブでないとしても、Zoomで一人会議その他で動画撮影してyoutubeにアップロード(限定公開)してURLを知らせるのが吉。学生からの質問やコメントはyoutubeのコメント欄で受けてもよいし、別に仕組みを用意してもよい(たとえばLMSやGoogle Forms)。学部のためのアカウント作ったので、動画ファイルもらえればアップロードするぐらいの手伝いはしたい。巨大なのでメールではなくクラウドなどでうけわたし。
- 少人数ならやっぱり会議形式でやりたいのでZoomは悪い選択肢ではない。
- (ホスト設定)ミーティングルームの「詳細」から「開始時に参加者をミュートに設定」
- (ホスト設定)めんどうなので「待機室を有効にする」を無効にする。(待機室を設定するといちいち入室OKしないとならない)
- (ホスト)大人数の場合、URLは数日前から予約して決めておいてばらまく。少人数なら直前でもいけるだろう。ゼミはパーソナルミーティングループ使ってしまうのがよいだろう。「パーソナル」ミーティングループは「プライベート」というよりは「その人が所有している部屋」「いつもいる部屋」ぐらいに思った方がいい。いつもいる研究室でゼミをやる感じ。むしろ、プライベートな会話や会議が必要な場合こそ新規にURLとるべき。
- 告知はメールよりLINEなどのメッセンジャーの方が楽なので、確保しておくべき。Zoomに不具合が生じたときも指示が出せる。
- (ホスト操作)「ホスト以外の音声をミュートする」を使えるように。ショートカットはMacのデフォルトではCtl+Cmd+M。
- (ホスト操作)特定の人をミュートする方法も確認。(フィードバック・ハウリングしてしまう人がいる)
- (ホスト操作)画面共有→ 「共有できるのはホストのみ」。皆が慣れてきたら解放する。
- 自分でPC(本体)とスマホ(確認用)の2台でログインしておくといいかもしれない
- 本番前にユーザーに事前に練習してもらうのは必須。そうしないと、10人ていどでも接続だけで1時間かかる。はじめての参加者数十人つなぐのは無理。数人ずつテストして使いかたに慣れてもらってからにするべき。(私は)昼休みなどをつかって定期的にテスト会を開いて、少しずつ慣れてもらっている。数回やると理解した学生様がでてくるので、そういう学生様に他の学生様の指導をまかせることもできるか。
- 学生様への指示 → 別記事にしました「学生様向けZoomの注意点」
- Zoomにつなげるように。PCとスマホ両方で。ただしスマホはいろいろ制限があるので基本的にPCでつながせたい。
- できるかぎりイヤホン・ヘッドホンを使用すること
- 「開始時に自分をミュート」
- 大学のアドレスで入ろうとするとパスワードがちがうと言われるかもしれないが、「パスワード変更」してよい。大学のパスワードとは別らしい。
-
名前はまともなものに変更すること。(自分の画面をクリックすると変更メニューが出るはず、あれコントロールと一緒に押すんだったかな)
-
発言できるのを確認。音声のミュートの方法も確認。
- ミュートした状態から一時的にミュート解除する方法(スペースキーを長押し)を確認
-
ビデオ写せるのを確認。
-
「チャットパネル」画面を確認、書いてみる。
-
自分の画面の共有もできるとよい。
- PCから画面を共有する際、Wordのファイルはフォントによって表示できないことがある模様。PDFならおそらくきれいに表示できる。
- 参加者を小部屋に分ける「ブレイクアウトルーム」は、「設定」→「一般」→「さらに設定を表示する」でオンラインの設定ページに飛んで、「ブレイクアウトルーム」をオンにしないとならない。
- ドリキン先生のこの動画 https://www.youtube.com/watch?v=qAgk50lBduU はとても勉強になった。(1)PC能力に注意、(2) マイク扱いは重要、(3)ビデオは見せる、見る、(4)事前の練習が必要、(5)録画して復習する。
- 「画面共有」すると、参加者にどういうふうに見えているかわからなくなって混乱するので、スマホやタブレットでいいからモニタ用にもう一人分入っておくのがよい。
Microsoft Teams
- 「ファイル」(Sharepoint)の時間(タイムゾーン)が米国西海岸とかになっている。Teams : ファイル更新日時を日本時間にしたい
- 学生を招待するのはリンクや「チームコード」(管理→設定→チームコード)で簡単そう
- 問題は参加者のソートができないことで、参加者名に学生証番号を入れられればいいのだが全体の管理の問題。要望中。
YouTube動画/ライブ
- 15分以上の動画は、携帯で認証しないと「長過ぎます」と言われてあげられない。はまった。
- ライブもすぐにはできない。「やる」って指示してから1日待つ必要がある。
- しかし動画で15分は十分長い。巨大ファイルは扱いもむずかしいし、10〜15分ぐらいに小刻みにした方がよい。
- 動画はOBSで録画するのがよいが、慣れない人はZoomで一人会議して録画するのが手軽。
- YouTube Liveは可能性がある。講義をオンラインでやりたい人の本命。放送中にコメントもらう。学生は慣れているはず。
- 録画しながら配信するテストをしたらPC能力の問題か音声がぶつぶつ切れることがあった。再現を確認中 → 配信じゃなくて録画だけでも音が切れることがある。PCパワーの問題か。どうすっかな。 → OBSの設定をとにかく負荷をかけないようにいろいろいじったらなんとかいけそう。
- けっきょく、OBSを使って1人で非公開ライブ配信して、YouTube上で最初とかをカットして限定公開する、という形がベストそう。
動画制作
- iMovieでできる。でもせっかくなので私はAdobeと契約してPremiere Rushでも使うつもり。
- 視聴者は飛ばして見るものなのでテロップ入れた方がいい。iMovieでできる。でも面倒。
- とりあえずライブ授業っぽいのを撮影するのは、OBSでYouTube一人でライブ配信して、その録画を簡単に編集(不要部分のカット程度)するのが吉。
OBS
- YouTubeなどのライブ配信での主流か。録画にも使える。理解すれば使いやすいが、仕組みを理解するまでがたいへん。Youtubeにもブログにも記事がけっこうある。
- Macからの音まで録画するのはたいへん。Blackhole(あるいはSoundFlower)とLadiocastを使うが、むずかしいのでふつうの人はあきらめるべき。
- パソコン内蔵のマイクではなく、本式のオーディオインタフェースを使うと音が小さく感じられるようだ。OBS本体でゲインやコンプレッサーをかける。(配信でも音圧競争がある)
うちの会社のLMS(製品名不明)
- LMSにはでかいファイルはおかないでくれ、という話。50MBが最大とか。まあいまどきはクラウドに置きますわね。
- 「課題」はPDFなどのファイルをアップロードする形でしかできない。
Web上で直接書かせたいときは「アンケート」を使う。「アンケート」もつかいものにならない。Google Forms使うべき。 - 「ディスカッション」は、教員側が読みにくいので使いものにならない。Teamsとか使うべき。
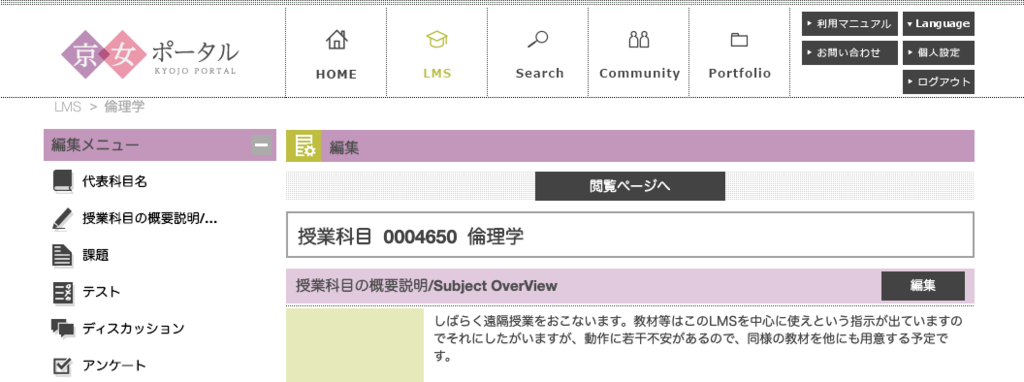


コメント